Дир 320 вход. Старый конь, борозду не портит
Купить новый настроенный роутер - не проблема для отечественного пользователя, однако часто возникает потребность произвести некоторые корректировки параметров под себя. Здесь и начинаются проблемы, ведь в инструкции по эксплуатации присутствуют лишь данные по установке глобальных параметров сетевого оборудования для беспрепятственной работы в сети Интернет.
В фокусе данной статьи - настройка DIR-320. Пошаговое руководство не только поможет пользователю быстро освоить панель управления роутера, но и познакомит со всем функционалом сетевого устройства, который не афишируется в характеристиках при покупке.
Первый шаг в настройке
Многие владельцы компьютерного оборудования сталкиваются с проблемами при самостоятельном подключении роутера к персональному компьютеру или ноутбуку. Проблема кроется в настройках - компьютер и сетевое устройство работают в разных сетях. Первый шаг, который должен сделать владелец роутера DIR-320 - сброс настроек. Выполняется процедура просто. На задней панели устройства есть кнопка «Сброс». Необходимо подключить роутер к электрической сети, подождать, пока устройство загрузится (15-20 секунд) и острым предметом (игла или зубочистка) удержать кнопку сброса несколько секунд. Сигналом о перезагрузке послужит индикация на роутере - все лампочки моргнут одновременно.
Подключение к компьютеру
DIR-320 начинается с подключения к рабочей станции. Присутствующим в комплекте кабелем «Патчкорд» нужно соединить маршрутизатор с персональным компьютером или ноутбуком. На сетевом оборудовании 5 портов, один из которых предназначен для (WAN). Остальные же порты нужны для построения локальной сети. Вот в один из них и нужно подключить кабель «Патчкорд».

Роутер DIR-320 настроен таким образом, что при подключении его к сети Интернет устройство автоматически получает беспрепятственный доступ в мировую глобальную сеть. Соответственно, четыре порта LAN маршрутизатора позволяют пользователю подключиться к сети Интернет. Фактически владельцу сетевого устройства ничего настраивать не нужно. Главное - подключить правильно сетевые кабели.
Подготовка рабочей станции
Большинство персональных компьютеров пользователей имеют автоматические настройки на сеть, но бывают исключения. Поэтому предстоит познакомиться с форс-мажорами. Настройка роутера DIR-320 возможна лишь в тех случаях, когда сетевое оборудование и персональный компьютер находятся в одной локальной сети. По умолчанию это 192.168.0.1 - 192.168.0.254. Маршрутизатор забирает себе первое значение и автоматически назначает адреса всем подключённым к нему устройствам. Соответственно, компьютер должен в автоматическом режиме получать адрес от сетевого оборудования, иначе настройка DIR-320 будет невозможна.

Перейдя в «Панель управления сетями», пользователю необходимо зайти в «Изменение параметров адаптера». Найдя нужное соединение, нажать по нему альтернативной кнопкой мыши и выбрать «Свойства». В появившемся меню установить курсор на поле «IP версия 4» и нажать кнопку «Свойства». После чего в открывшемся меню выставить параметр «Получать автоматически» в двух полях настройки компьютера и сохраниться.
Загрузка панели управления
Маршрутизатор DIR-320 управляется через Web-интерфейс, поэтому пользователю необходимо открыть любой браузер и в ввести «192.168.0.1». При правильном подключении роутера к компьютеру после небольшой задержки на экране монитор появится приглашение сетевого оборудование на вход в панель управления с запросом логина и пароля.

Данные для входа указаны на наклейке, которую можно найти на днище корпуса маршрутизатора. Зачастую логин и пароль по умолчанию идентичны - «admin». Вводится без кавычек, прописными латинскими буквами в оба поля запроса.
Безопасность - прежде всего!
Для роутера D-Link DIR-320 настройка оборудования начинается с обновления программного обеспечения с официального сайта производителя. Для этого необходимо зайти по ссылке, указанной в руководстве пользователя, и скачать актуальную версию прошивки. Как вариант, программное обеспечение для роутера можно загрузить и с сайта провайдера. Ведь поставщик услуг Интернет заинтересован в том, чтобы у его клиента была безопасная прошивка. Зачастую провайдер предоставляет пользователям готовую прошивку с настройками на сеть. Естественно, её нужно скачивать перед подключением роутера к компьютеру.
Прошивается DIR-320 просто. Нужно в панели управления перейти во вкладку «Техническое обслуживание (Maintenance)» и выбрать пункт «Firmware Update». Откроется и предложит указать путь к файлу на персональном компьютере. После нажатия кнопки «Ok» начнётся загрузка. По окончании процедуры прошивки оборудование будет перезагружено автоматически.
Сделать всё быстро
Настройка DIR-320 может осуществляться как в ручном режиме, так и в автоматическом. По крайней мере, так утверждает производитель. По факту все дополнительные настройки производятся вручную. Автоматический режим (с помощником) лишь предоставляет пользователю правильную последовательность пунктов меню для удобства внесения нужных параметров. Если требуется настроить подключение к сети Интернет, то помощник предлагает внести необходимые данные для правильного соединения. Иначе панель управления предоставляет доступ к беспроводным интерфейсам.

В роутере DIR-320 настройка WiFi осуществляется просто - нужно указать название точки доступа (имя обнаруживаемой сети) и задать пароль. Все остальные параметры устанавливаются автоматически. В ручном же режиме пользователю придётся самостоятельно задать десяток параметров. Многие пользователи считают, что ручная настройка интереснее в плане обучения в работе с сетевым устройством, однако в разы сложнее автоматического ввода.
Работа с модемом
В роутере DIR-320 настройка 3G осуществляется только в ручном режиме. Перед внесением изменений владельцам необходимо ознакомиться с инструкцией по эксплуатации, которая подробно описывает работу устройства с несколькими провайдерами одновременно. Дело в том, что неумелыми действиями владелец может нарушить работу проводного соединения.

На панели управления нужно выбрать первый пункт «Настройки Интернет» и перейти в раздел «Настройки». В появившемся окне нажать кнопку «Ручные настройки», расположенную в самом низу. В следующем окне выбор пользователя должен быть сделан в пользу «PPP соединение через USB». Так как в D-Link DIR-320 не привязана конкретно к 3G (можно подключить даже обычный GPRS-телефон), пользователю предстоит заполнить только нужные поля. Для соединения 3G указываются: логин, пароль и номер дозвона. Для телефона нужно дополнительно прописать сервер оператора и указать команду для дозвона.
Тонкая настройка локальной сети
Интересна также в роутере D-Link DIR-320 настройка демилитаризированной зоны. Скрытая от чужих глаз сеть может объединить в себе всю электронику в доме, предоставляя доступ к ней по сети лишь одному владельцу. Если говорить о безопасности, то пункт меню DMZ обязателен для подробного изучения пользователем.

Любителям онлайн-игр придётся познакомиться с пробросом портов, ведь очень часто провайдеры закрывают неиспользуемые порты. Делается это для защиты собственной сети, однако о любителях игр многие забывают. С в DIR-320 всё просто: указывается протокол, затем друг напротив друга прописываются замещаемые порты.
В заключение
Нельзя сказать, что настройка маршрутизатора собственными силами будет лёгкой. Сетевое оборудование требует к себе много внимания и определённых знаний. Любой параметр, указанный неверно вызовет сбой в работе роутера, а соответственно перекроет доступ пользователю к сети Интернет. Но любая проблема решаема: маршрутизатор всегда можно вернуть до заводских настроек и начать всё заново.
И всё-таки эксперты в области ИТ-технологий рекомендуют владельцам сетевых устройств знакомиться с инструкцией по эксплуатации - обычного пролистывания будет недостаточно. Нужно прочитать руководство полностью. Только после изучения базовых параметров и правильного заполнения всех полей на панели управления устройства настройка DIR-320 может принести результаты.
Роутер d link dir 320, далеко не новичок и уже давно снят с производства. Но выпускался, в свое время в больших объемах и до сих пор несет свою вахту, у многих пользователей интернета. Неприхотливое устройство, поддерживающее несколько способов связи с интернет, хотя и не демонстрирует чудес производительности, но является оптимальным выбором для обычной семьи. К сожалению, он не поддерживает модные функции сетевого накопителя, управления полосой пропускания или принт-сервера, но всем ли они так важны?
Технические характеристики роутера
Роутер dir 320, выполнен в пластиковом корпусе черного цвета. Лицевая панель содержит индикаторы режимов работы, а задняя панель коммутационные разъемы и одну поворотную антенну. В состав роутера входят:
- четыре LAN-порта Ethernet 10/100
- один WAN-порт Ethernet 10/100
- один USB порт для подключения модема
- один WLAN-интерфейс стандарта IEEE 802.11b/g/n
Программная часть роутера реализует:
- DHCP-сервер
- DNS relay
- VPN-тоннель (PPTP)
- поддержку Dynamic DNS
- Статическая IP-маршрутизация
- Удаленный доступ
- IGMP Proxy
- межсетевой экран
Отличительной чертой этого роутера является наличие USB-порта, с помощью которого можно реализовать резервное подключение, к сети используя WiMAX, 3G GSM или CDMA модем.
Настройка роутера
Давайте рассмотрим, как настроить роутер dir 320, в качестве роутера домашней сети. Настройки, традиционно производятся из браузера. Для чего необходимо перейти по адресу 192.168.0.1 заданному по умолчанию. Логин admin, пароль в зависимости от версии либо admin, либо пустое поле.

После чего вы попадете в главный экран настроек. Обратите внимание, что если расцветка выполнена в оранжево-черный цветах, значит у вас достаточно старая прошивка. С конца 2011 года, произошел редизайн и использован цвет морской волны на белом фоне. В таком случае, рекомендуем вам сменить прошивку, на более свежую. Как это сделать будет описано ниже.

Базовые настройки
Настройка роутера dir 320 начинается с добавления всех видов сетевых соединений, которые будут использоваться роутером. Локальная Ethernet и беспроводная сеть, считаются одним подключением. Это LAN-локальная сеть, WAN-подключение к провайдеру по проводам и возможно соединение через USB-модем, например 3G.
Для этого, щелкайте на пункт “Сеть”, потом “Соединения”. Перед Вами будет список существующих соединений, например, такой как на рисунке.

Обратите внимание, у нас имеется 2 соединение, одно по локальной сети и одно с провайдером. В состав локального входят 4 порта и WiFi. За соединением с провайдером закреплен шлюз по умолчанию.
Добавление 3G модема
Роутер d link 320 поддерживает модемы, поэтому, если необходимо, вы можете добавить соединение с использованием USB-модема, нажав кнопку “Добавить”. У вас появится окно настроек физического уровня, оставляйте их без изменений.

Окно настроек физического уровня соединения
После чего вы попадете на окно настройки PPP-соединения.

Тут вам необходимо заполнить все поля, по данным полученным от провайдера 3G. После чего нажимайте “Сохранить” и вы опять окажитесь в меню списка соединений.
Теперь у вас есть выбор, какое из соединений с интернет будет шлюзом по умолчанию. И в случае, если пропадает основной проводной канал, вы можете быстро переключится на 3G. Информацию о модемном соединении можно посмотреть в меню «USB модем» – «Информация».
Настройка DHCP – сервера
Настройка роутера dir 320 nru, включает и управление встроенным DHCP-сервером. Это полезный сервис, который позволяет вам не беспокоиться о выделении адресов для каждого конкретного устройства в сети. Все что необходимо, это выделить регион, для сервера, и он автоматически будет присваивать адреса каждому устройству. На клиентских устройствах, в настойках выберите пункт “автоматически получать адрес” или что-то в этом роде. Настройка DHCP несложна, все что необходимо, это выделить регион адресов, которые будет раздавать сервер.
Настройка беспроводной сети
Роутер дир 320, поддерживает стандартные скорости передачи Wi-Fi связи, и позволяет вести обмен данными по беспроводной сети на скорости – до 150 Мбит/с. Настройки беспроводной сети выполняются в разделе WiFi. Этот раздел достаточно обширный, но основными моментами являются:
SSID – укажите название вашей сети
Канал – можно выбрать в каком канале будет работать сеть. Наиболее загруженным, как правило, есть 6 канал. Выберите тот, в котором нет для вас помех
беспроводный режим – можно выбрать режим работы связи 802.11g или 802.11n, если связь неустойчива, поэкспериментируйте со значениями
ключ шифрования – обязательно задайте криптостойкий пароль, используйте строчные и заглавные буквы, а также цифры.
Рассмотренных параметров будет достаточно для функционирования.
Перепрошивка роутера
Поскольку множество из существующих роутеров используют довольно старые прошивки, настоятельно рекомендуем скачать с официального сайта последнюю и прошить роутер. Для этого используется стандартный dir 320 router firmware updater. Процедура весьма простая. Зайдите в пункт Система и кликните по пункту “Обновление ПО”. Далее вам необходимо будет выбрать заранее скачанный файл с прошивкой и нажать кнопку “Открыть”. Прошивка начнется после нажатия кнопки “обновить” и займет примерно 5 минут.

Важно помнить, что ни при каких обстоятельствах прерывать процесс прошивки нельзя.
Как правило, после перепрошивки настройка роутера d link 320 не нужна, но все же пройдитесь по параметрам с проверкой, особенно в части безопасности.
Эксплуатация роутера
Устройство весьма надежно и неприхотливо, рекомендуем установить и выполнить подключение роутера dir 320 к интернет и сети питания, в районе входной двери в квартиру. После чего проверьте качество сигнала во всех комнатах, если оно неудовлетворительно, поменяйте каналы или протоколы связи. В крайнем случае, перенесите роутер, но не располагайте его в жилых помещениях.
Роутер 320, является маломощным прибором и не требует особого электропитания. Позаботьтесь лишь о нормальной циркуляции воздуха вокруг него, для эффективного теплообмена.
Настройка роутера dir 320 ростелеком, не отличается какими-либо проблемами. Для соединения с провайдером используется протокол PPPoE и логин/пароль предоставленные при оформлении договора. Все достаточно быстро и просто, а при затруднениях, вам могут помочь в службе поддержки.
Настройка D-link DIR-320:
Для того чтобы подключить свой компьютер к сети интернет, пользователю необходимо провести настройку своего роутера и самого. Только после этого появится возможность без труда открывать различные электронные страницы сайтов и скачивать необходимую информацию.
Подключение роутера
Настройка и подключение роутера D-LINK DIR-320 начинается с проверки функционирования важных сетевых узлов на самом роутере и компьютере.
Для начала требуется провести следующие действия:
- включить блок питания на роутере и подсоединить его к электросети;
- соединить кабель интернета с роутером;
- проверить на роутере статус сети (должна загореться лампочка в виде шара на передней панели)
- соединить роутер и компьютер другим проводом локальной сети;
- проверить на компьютере статус подключенной сети (иконка в правом нижнем углу в виде монитора с желтым треугольником и восклицательным знаком)
- зайти в пуск и выбрать опцию «панель управления»;
- в открывшемся окне необходим войты по ссылке ярлыка «Центр управления сетями и общим доступом» или «Сеть и интернет», а далее – «Центр управления сетями и общим доступом»;

- открыть опцию «Изменение параметров адаптера»;
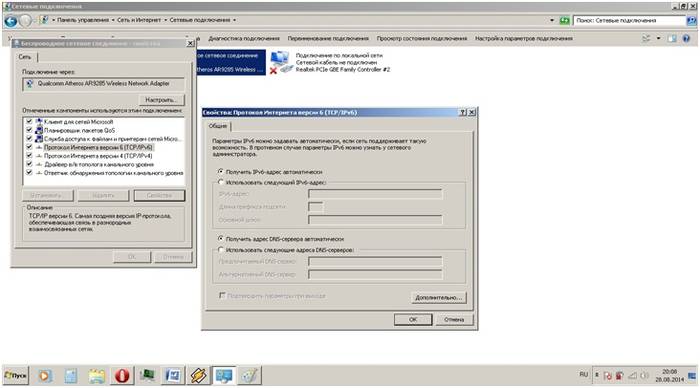
- нажать на ярлык «Подключение по локальной сети» правой кнопок мыши;
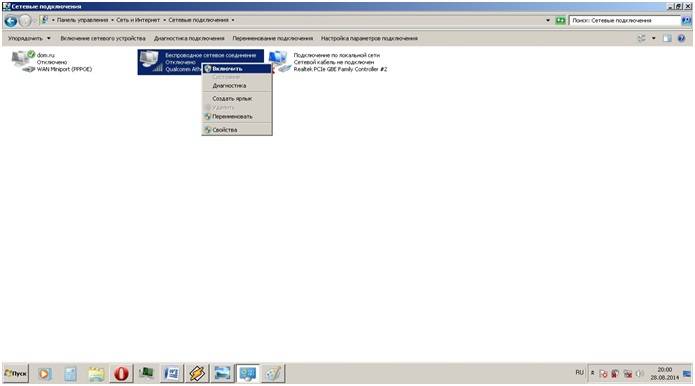
- если в оперативном окне появится опция «подключить», то нажать на нее, если появится отключить, то просто закрыть оперативное окно;
- далее необходимо в том же оперативном окне открыть свойства, чтобы открыть новое окно;
- в новом окне выделить строку «Протокол … 6» и нажать на опцию «свойства» и в следующем окне выбрать опцию автоматической настройки;
- проделать предыдущую операцию аналогичными образом, но уже со строкой «Протокол … 4».
- во вкладке на главной странице выбрать вкладку «сеть»;

- нажимаем на опцию «Wan»;
- в обновившемся окне появится мастер настройки wan-соединения;
- при выборе параметра тип соединения выбираем «pppoe»;

- нажимаем на опцию «далее»;
- в обновившемся окне указываем имя своей сети (оно может быть произвольным), имя пользователя и пароль (указаны в договоре);
- потом нажимаем «далее» и «применить». Параметры сохраняются в полном объеме и отображаются на обновленном окне;
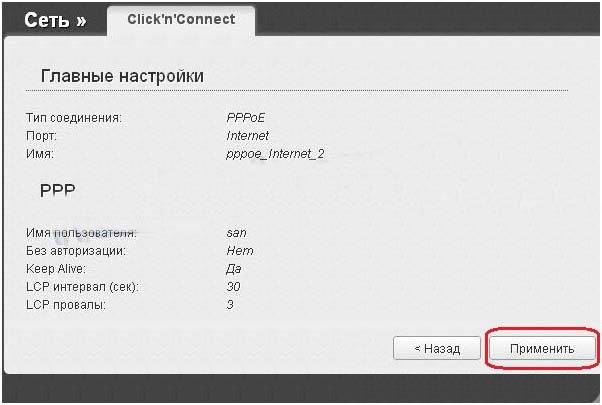
- после чего переходим к настройке беспроводного соединения по роутеру dir320, где указываются имя беспроводной сети и пароль для вхождения в нее(указываются в произвольно, но в соответствии с указаниями роутера) и сохраняем

- проверка работы сетевого устройства;
- заходим на домашнюю страницу роутера в интернет-браузере 192.168.0.1;
- устанавливаем драйвера;
- обновляем драйвера;
- заходим во вкладку «сеть» и выбираем строку «соединения»;
- в открывшемся окне выбираем опцию «добавить»;
- тип соединения выставляется «pppoe»;
- поставить галочку в строке «разрешить»;
- в строке «физический интерфейс» ставим параметр «port5»;
- в строках имя и пароль пользователя вбиваем соответствующие данные из договора с провайдером;
- в строках «NAT» и «сетевой экран» ставим галочки;
- сохраняем параметры и конфигурацию.
- заходим на страницу роутера 192.18.0.1;
- выбираем графу «установка интернета»;
- в обновленном окне внизу выбираем опцию «настройка интернет-соединения вручную»;
- в открывшемся окне выбираем тип соединения «3 GUSB адаптер»;
- в полях логина, пароля и диал-номера в соответствии с параметрами, которые выдал провайдер по договору;
- сохраняем параметры.

Если все сделано правильно, то можно приступать к настройке самого роутера и подключения.
Вход в настройки через вэб – управление
Перед началом настройки Д ЛИНК ДИР 320 требуется проверить работу сетевых устройств.
Для этого требуется произвести следующий порядок действий:
Данные действия необходимы для подготовки автоматической настройки wifi роутера d-ink dir 320 и локальной сети.
После настройки локального соединения требуется запустить диск, находящийся в комплекте с роутером. Он необходим для создания локального подключения к сети Интернет и настройки самого роутера. Это делается в соответствии с подсказками, всплывающими в установочном окне.
Особое внимание стоит уделить при выборе параметра технологии подключения – pppoe или l2tp. Выбирать формат соединения стоит в соответствии с параметрами, указанными в договоре подключения интернета.
Следующим этапом является настройка через веб-интерфейс. Для этого необходимо набрать в интернет-браузере ip-адрес 192.168.0.1.

Логин и пароль находятся в инструкции, которые система предложит поменять после входа.

После смены логина и пароля на экране появится интерфейс, в котором будут указаны все параметры подключения, включая все возможные параметры настроек по технологии провайдера.
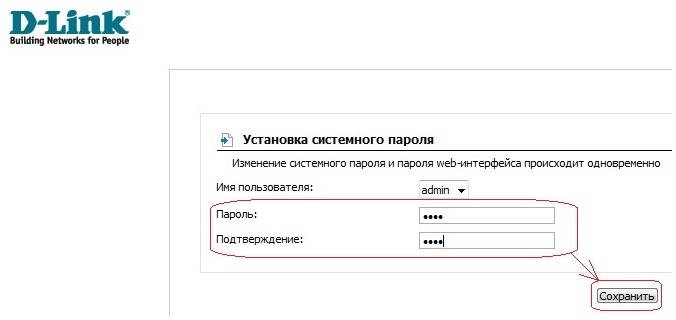
Обновление прошивки
В стандартный комплект роутера входит диск с программным обеспечением, необходимый для правильной работы сетевого устройства, но это не дает гарантию на бесперебойность и корректность функционирования D-LINK DIR-320.
Как настроить и установить последнюю версию требуемых драйверов?
Обновление программного обеспечения для роутера D-LINK DIR-320 проходит только с помощью домашней интернет страницы – 192.168.0.1. Эту процедуру стоит провести сразу после инсталляции базового ПО с диска, пройдя по ссылке «ftp://dlink.ru/pub/Router/DIR-320_NRU/Firmware/». Скачиваем и сохраняем файл на рабочий стол.

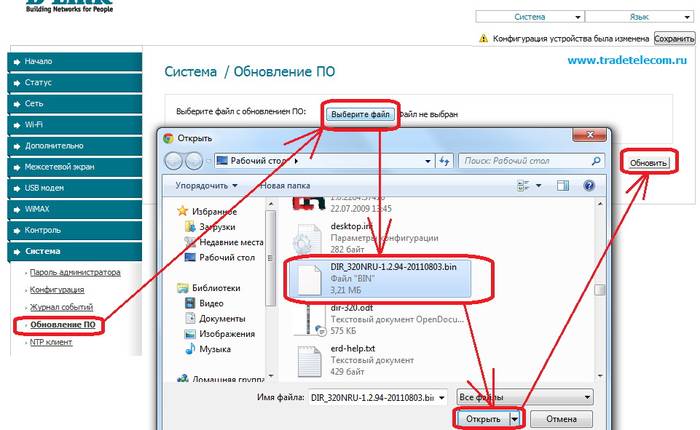
Таким образом, устанавливается путь к файлу, на базе которого и будет происходить обновление ПО роутера. При проведении данной операции нельзя выключать и перезагружать компьютер до ее окончания, иначе может произойти сбой и придется начинать установку и настройку с самого начала.
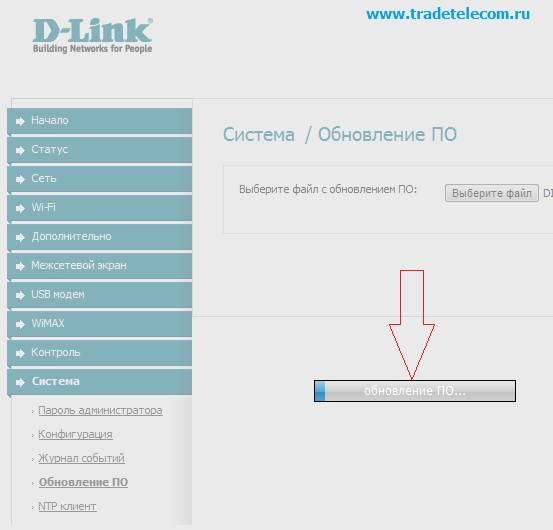
По окончанию обновления произойдет перезагрузка DIR-320.
Настройка роутера D-LINK DIR-320 у провайдеров
Сами провайдеры нередко пользуются информационно слабостью пользователей, большинство из которых просто боится лезть в «железо» и разбираться самостоятельно. В этой связи всегда есть возможность вызвать соответствующего специалиста на дом для проведения соответствующих работ по наладке интернета.
К примеру, настройка роутера D-LINK DIR-320 у ростелекома можно заказать, набрав номер технической поддержки. Оператор выслушает все ваши проблемы и предложит удобное время для вызова специалиста компании на дом.
На самом деле все эти действия просты, и их можно провести самостоятельно без дополнительных трат.
Для этого необходимо придерживаться следующей последовательности:


Данная последовательность настройки интернет-соединения применима к операционной системе windows 7 и 8.
Настройка для ростелеком
Для настройки роутера D-Link DIR-320 в сети провайдера «Ростелеком», пользователь должен зайти на домашнюю страницу роутера (192.168.0.1) и провести следующие действия:
Настройка для билайн
Настройка роутера D-LINK DIR-320 для провайдера билайн отличается от ростелекома, т.к. они используют тип подключения «l2tp».
Таким образом, действия пользователя должны выглядеть следующим образом:

Если все сделано правильно, то пользователь сможет свободно пользоваться интернетом.
Настройка для Мтс
Подключение к сети интернет от провайдера МТС происходит по технологии «pppoe».
Поэтому настройка роутера D-Link dir 320 будет проходить следующим образом:
Видео: Настройка роутера D-Link dir
Настройка Мегафон
Интернет от мегафон в основном предоставляется по технологии 3G и. Поэтому все настройки выставляются вручную:
Беспроводное соединение
Работа сети через wi-fi модуль роутера DIR-320 очень проста и удобна. Чтобы настроить беспроводное соединение, достаточно следовать подсказкам при первоначальной установке драйвером на роутере. При появлении соответствующего сообщения в процессе инсталляции стоит устанавливать рекомендуемые параметры согласно подсказкам.

Основное внимание стоит уделить настройкам сетевой карты на компьютере для поддержки wi-fi соединения. В этом случае необходимо зайти в панель управления, а в ней выбрать центр управления сетями и общим доступом. Далее войти в опцию изменения свойств адаптера и проверить статус работы wi-fi модуля. Если все работает, то подключение к интернету произойдет сразу и без задержек.
Настройки Wi Fi подключения в Windows 7
Если соединение с интернетом не происходит автоматически, а такое бывает только при использовании старых версий D-LINK DIR-320(b1) или операционной системы windowsxp, то потребуется ручная настройка. Для этого нужно войти в настройки адаптера беспроводного соединения и выставить вручную ipи dns-адрес. При этом ip-адрес будет соответствовать адресу роутера, а подмаска (dns) – 255.255.255.0.
Далее пользователь должен создать новое подключение без изменения параметров. Вводятся только данные логина и пароля для подключения интернета, а на рабочем столе создается ярлык, при открытии которого и происходит прямое подключение.
Таким образом, чтобы провести полную настройку своего роутера D-LINK DIR-320, необходимо:
- внимательно ознакомиться с инструкцией по роутеру;
- проверить работу сетевой карты и настроек локальной сети на компьютере;
- установить драйвера и настроить подключение согласно подсказкам в процессе инсталляции;
- обновить драйвера до последней версии.
Опытные пользователи без труда справятся с подобной задачей, а вот для начинающим будет сложно. Но если они будут проводить настройку своего роутера строго в соответствии с обозначенным порядком, то результат не заставит себя долго ждать.
Для того, что бы попасть в веб-интерфейс роутера, необходимо открыть ваш Интернет браузер и в строке адреса набрать 192. 168.0.1, Имя пользователя - admin , Пароль - admin (при условии, что роутер имеет заводские настройки, и его IP не менялся).
Смена заводского пароля
По умолчанию: Логин admin , пароль admin .
В интерфейсе роутера необходимо зайти во вкладку Система (System) , меню Пароль администратора (Administrator password) .
В поле Пароль (New Password) введите новый пароль.
В поле Подтверждение (Confirm Password) повторите новый пароль.
После этого, роутер предложит повторно зайти в его настройки.

Настройка подключения к Интернет
На странице Расширенные настройки ; выберите Сеть ; ⇒WAN ;.

Нажмите на кнопку Добавить.

Настройка PPPoE подключения
- В поле Тип соединения: выберите PPPoE
- В поле Порт выбираем WAN-порт - он там указан как Port 5 .
- Имя пользователя: Ваш логин из договора
- Пароль: Ваш пароль из договора
- Подтверждение пароля: повтор пароля
- Алгоритм аутентификации: Auto
- Keep alive
- MTU
В поле Разное NAT и Сетевой экран .
Включить IGMP .

Настройка L2TP подключения
- В поле Тип соединения: выберите L2TP + Динамический IP
- В поле Порт выбираем WAN-порт - он там указан как Port 5.
- Имя пользователя: Ваш логин из договора
- Пароль: Ваш пароль из договора
- Подтверждение пароля: повтор пароля
- Адрес VPN-сервера: пропишите адрес VPN-сервера провайдера
- Алгоритм аутентификации: Auto
- Keep alive - ставим галочку для постоянного подключения
- MTU - поменяйте значение на 1450 или меньше
В поле Разное проверьте, чтобы стояли галочки NAT и Сетевой экран .
Если провайдер предоставляет услугу интернет телевидения, поставьте галочку Включить IGMP .

Настройка PPtP (VPN) при автоматическом получении локального IP адреса (DHCP)
- В поле Тип соединения (Connection Type): выберите PPTP + Динамический IP
- В поле Имя вводим название подключения (можно не менять)
- Имя пользователя: Ваш логин из договора
- Пароль: Ваш пароль из договора
- Подтверждение пароля: повтор пароля
- Соединяться автоматически: ставим галочку
- MTU поменяйте значение на 1450 или меньше
- Алгоритм аутентификации: Auto
- Keep alive - ставим галочку для постоянного подключения
- Сохраняем настройки кнопкой перезагружаем роутер.


Настройка Wi-Fi на роутере
1. Со страницы расширенных настроек заходим во вкладку Wi-Fi , выбираем пункт Основные настройки ; и устанавливаем желаемое имя беспроводной точки доступа SSID . После этого нажимаем Изменить ;.

2. После этого рекомендуется также установить пароль на Вашу беспроводную сеть. Для этого зайдите в настройки безопасности Wi-Fi, выберите тип авторизации (рекомендуется WPA2/PSK), а затем введите любой пароль не менее 8 символов - это поможет защитить Вашу беспроводную сеть от несанкционированного доступа. Сохраните сделанные изменения.

Вот и все: теперь можете попробовать использовать интернет по беспроводному Wi-Fi соединению с ноутбука, планшета или любого другого оборудования.
Проверка статуса подключения к Интернет
Если подключение создано правильно и проблем со стороны провайдера нет, то в графе "Сетевая информация ", Статус подключения WAN будет написано подключено и Ваш ip-адрес.

Сохранение/восстановление настроек роутера
- Выберите сохранение текущий конфигурации, Для сохранения текущих настроек роутера Файл с настройками будет сохранен в указанное место на жёстком диске.
- Для восстановления настроек из файла, необходимо нажать и выбрать Загрузка раннее сохранённой конфигурации в устройство , указать путь к файлу с настройками, затем нажать кнопку.
На многих устройствах настройка проводится довольно легко, если вам известны все ее нюансы. Чтобы провести подключение, требуется наметить план последовательности операций по подстройке основного оборудования для работы в глобальной сети совместно с прибором и реализовать настройку роутера D-Link Dir 320.
Порядок работ
Инструкция, по которой мы будем действовать такова:- Наладка сетевой карты, применительно к разным ОС на примере Windows XP и «семерки».
- Устранение проблем во время включения и работы модема.
- Замена старой микросхемы или прошивка новой для правильной работы Wi-Fi роутера D-Link Dir.
- Основные настройки сети для разных операторов.
- Наладка Wi-Fi сети.
Наладка сетевой карты
Перед инсталляцией роутера необходимо, чтобы компьютер опознал сетевую карту, затем требуется установить адрес IP в положение «автоматически». Это необходимо для синхронизации настроек вашего ПК с аппаратом D-Link, у которого это прописано в заводских настройках.Действуем по следующей схеме:
- Кликаем на «Пуск» и входим в него.
- Жмем на «Панель управления».
- Находим рисунок с надписью «Сетевые подключения» и входим.
- В появившемся окне выбираем рисунок, возле которого стоит надпись «Подключение по локальной сети».
- Затем правой клавишей мыши кликаем по ней и находим пункт «Свойства».
- Зайдя в него, ставим галочку на надписи «Протокол (TCP/IP)» и давим на «Свойства».
- В конце ставим точки на «Автоматически» и жмем «ОК».
Схема, следующая:
- Кликаем на «Пуск».
- В поисковик (строчка прямо над кнопкой «Пуск») вписываем слово «Сетевых».
- В появившемся окне ищем надпись о локальной сети и кликаем 2 раза.
- Затем, нажав на «Свойства», ищем «Протокол 4 версии» и делаем двойное нажатие.
- Выбираем «Автоматически» и давим на «ОК».

Как настроить роутер D-Link Dir 320 NRU без проблем
После выполнения настройки карты на ПК, необходимо убедиться в правильности адреса IP.Вернитесь в пункт с надписью о «локалке» и в окне, которое откроется после двойного клика выберите:
- «Подробней» на Win XP.
- «Сведения на Win
IP адрес будет примерно таким 192. 168. 0. ХХХ
Если адрес не получен, то число будет таким 169.ХХХ. ХХХ. ХХХ.
ХХХ – любое число (например, 101, 204, 3) не более 255.
Чтобы вставить правильные адреса потребуется возвратиться:
- в Протокол (ТСР/ IP) для Win XP.
- Протокол 4 (ТСР/ IP v4) для Win

В конце жмем «ОК».
Замена старой микросхемы или прошивка новой
Мы объясним пошагово, как производится прошивка роутера посредством ПК, другими словами, как сбросить первоначальные параметры.Предварительно скачайте актуальную версию своего аппарата со страниц указанных на рисунке:

Для произведения сброса и создания необходимых настроек некоторых моделей нужно отключить интернет-кабель от ПК. Так что, проверьте оба варианта.
Как войти в - Link 320:
- Подключите роутер к ПК и войдите в браузер.
- В строку адреса необходимо вписать следующее: 192. 160. 1 – затем нажать Enter и авторизоваться.
- Вписываете в поле «Логин» слово admin, а затем Next или OK.
- Впишите в клетку «Логин» и в графу «Пароль» слово admin.
- В старых приборах D-Link версия прошивки выглядит так:

Чтобы выполнить прошивание:
- зайдите в «Maintenance»;
- далее слева в меню «firmware update»;
- затем надавите на «Обзор»;
- найдите новый вариант прошивки;
- в конце кликните «apply» и ждите результат.

Первый вариант .
Ищем слово «Система» в левом меню и кликаем по кнопке. Далее в «Обновление ПО» включаем сканер «Обзор» и подбираем нужный файл.
Второй вариант
«Настроить вручную» – «Система», входим в пункт «Обновление ПО» и выбираем файл.
Третий вариант
«Расширенные настройки» – «Система», затем жмем вперед, и кликаем по «Обновление ПО».
- После всех переключений надо кликнуть по кнопке apply («Обновить»).
- Далее потребуется выждать около 7 минут. Это нужно для полного завершения операции.
- Как только, произойдет установка снова в строку адреса браузера необходимо вписать 192. 168. 0. 1 и войти.
Подключение к провайдерам и Wi-Fi
Связь БилайнСначала заходим в «Расширенные настройки»-«Сеть»-«WAN»-«Добавить».
- В графах подключений «Тип» и «Имя» – жмем L2TP + Дин. IP. в первой и любую надпись во второй.
- В пункте «Пользователь» (Имя) и в графе «Пароль» – заносите сведения, полученные от мастеров, подключивших аппаратуру.
- В поле «Адрес МЗТ» заносите – tp.internet.beeline.ru, затем «Сохранить» в одном окне и «Сохранить» в другом.


Настройка роутера D-link Dir 320 Билайн закончена.
Связь Ростелеком
Первичные действия такие же, как и в связи с Билайн. Далее:
- В графе «Тип» – жмем PPPoE.
- В поле «PPP» – в пункте «Пользователь» (Имя) и в графе «Пароль» – заносите сведения от работников Ростелеком.
- Жмете «Сохранить».

Настройка Wi-Fi сети
Также начинается с «Расширенные настройки», но далее жмем «Wi Fi»-«Общие»-« SSID», вносите любую надпись – название вашей личной сети и кликаете по «Изменить».

Далее входим в «Безопасность»–«Сетевая аутентификация:»–«WPA-PSK2», вносим 8 и более знаков в «Ключ шифрования» и кликаем «Изменить».

Поздравляю. Вы все сделали правильно.
Наглядная инструкция по настройке Dir 320 (видео)
Полезное видео, с настройками роутера:Настройку роутера можно осуществить своими силами. Этим вы сэкономите средства, научитесь налаживать аппарат и, возможно, начнете свой бизнес по подключению пользователей к сетям Билайн и Ростелеком.
Новые статьи
- Удобный интернет-магазин программного обеспечения для Windows
- Обзор оператора спутникового телевидения «Континент ТВ Континент тв безлимитный
- Как запускать программы из любых источников в macOS Sierra
- Повысь статистику WOT включив Серверный прицел Нужно ли ставить серверный прицел в wot
- Где найти инструменты в Lost Alpha DC
- Технология P2P (P2P камеры) Мощная ИК подсветка
- Что делать, если проектор не включился
- Почему компьютер не включается?
- Белтелеком личный кабинет Белтелеком личный кабинет пользователя байфлай
- Скайрим вылетает во время игры без ошибки Решение проблемы с загрузкой сохранений
Популярные статьи
- Прошивка или перепрошивка телефона Prestigio MultiPhone Что нужно знать перед выполнением действий
- Все для айфона 4 ios 7.1 2. Установка новых программ на iPhone с устаревшей версией iOS. Моральный износ iPhone и iOS
- Лучший файловый менеджер для iPhone
- Буферизация данных в устройствах
- Как удалить группу вконтакте, если я создатель Удаление сообщества в вк
- «Центр уведомлений»: что это такое, как отключить сервис
- Что делать в Майнкрафте, если скучно
- Проверка целостности кэша в Steam, ошибки, рекомендации
- Стильный и прямолинейный Space Grey
- Как спрятать файлы и папки на компьютере – подборка программ