Sierra разрешить загрузку программ из любого источника. Как запускать программы из любых источников в macOS Sierra
В том числе измененный механизм установки приложений, загруженных не из App Store.
Вконтакте
При попытке установки приложения, загруженного не из официального виртуального магазина Mac App Store пользователь увидит на экране сообщение вида:
«Программу не удается открыть, так как ее автор является неустановленным разработчиком» .
Начиная с macOS Sierra Apple изменила настройки безопасности для работы с загруженными программами. Проверить их можно, открыв раздел «Защита и безопасность » → «Основные » в приложении «Системные настройки ».
Как было раньше…
Для того чтобы получить полное представление об изменениях, сравним настройки в macOS Sierra и более старых версиях ПО. В ранних редакциях вкладка «» включала три опции:
- App Store для Mac – Mac запускает приложения, загруженные исключительно из Mac App Store.
- App Store для Mac и установленных разработчиков – система не может открыть новое приложение, которого нет в списке установленных разработчиков.
- «Из любого источника » — данная опция позволяет открыть все программы, полученные из любого источника.

Как устанавливать приложения, загруженные не из Mac App Store начиная с macOS Sierra
Способ 1. Подтверждение входа в Системных настройках
В macOS Sierra исчезла опция «Из любого источника ». Теперь владельцы Mac, обновившиеся до новой редакции операционной системы, уже не смогут использовать данную возможность для открытия загруженных приложений.

Тем не менее, существует метод запуска программ, полученных не из Mac App Store, а из других источников.
1. После загрузки перемещения приложения в папку «Программы » запустите его. На экране отобразится следующее предупреждение:

Нажмите на «ОК ». Это действие вернет вас в файловый менеджер Finder.

3. Во вкладке «Основные » в разделе «Разрешить использование программ, загруженных из » нажмите на кнопку «Подтвердить вход ».

После ввода пароля Администратора, macOS Sierra внесет имя разработчика в соответствующий список и программа запустится. В случае загрузки другого приложения от того же разработчика, система проверит список и откроет программу.
Способ 2. Терминал
Для отключения проверки разработчика при установке приложений выполните в Terminal следующую команду (потребуется ввести пароль администратора):
sudo spctl --master-disable
Эта команда вернет по пути «Системные настройки
» → «Защита и безопасность
» пункт «Из любого источника
».
Для возврата к состоянию «по умолчанию», следует использовать эту команду.
Из данной статьи вы узнаете, как в Mac OS X установить стороннее (от неустановленного разработчика) программное обеспечение (ПО). В Mac OS Sierra такое ПО помечается как незарегистрированное, поэтому необходимо выполнить ряд действий, чтобы получить возможность устанавливать любые программы. Можно разрешить однократную установку или вообще отключить блокировщик инсталляции новых программ.
Шаги
1 Как получить разрешение на установку одной программы
- 1 Скачайте программное обеспечение (как обычно) из интернета. Если система поинтересуется, хотите ли вы сохранить файл, ответьте утвердительно. Обратите внимание, что сохранять файл можно только в том случае, если вы уверены в его надежности и безопасности.
- 2 Запустите скачанный файл. На экране появится всплывающее окно со следующим сообщением об ошибке: «Программа [имя] не может быть запущена, потому что она не была скачана из App Store».
- 3 Щелкните по OK. Всплывающее окно будет закрыто.
- 4 Откройте меню Apple .
- 5 Нажмите Системные настройки.
- 9 Нажмите Открыть. Эта опция находится возле имени скачанного файла.
- 10 Щелкните Открыть, когда появится запрос. Установочный файл будет открыт, что позволит вам установить программу.
2 Как получить разрешение на установку любых программ
- 1 Откройте Spotlight . Для этого щелкните по значку в виде лупы в правом верхнем углу экрана. Чтобы разрешить установку любых программ, сначала необходимо активировать опцию установки, которая заблокирована в Mac OS Sierra.
- 2 Введите Терминал, а затем щелкните по значку Терминала. Он отобразится непосредственно под строкой поиска Spotlight.
- 3 В Терминале введите sudo spctl --master-disable и нажмите ⏎ Return . С помощью этой команды можно включить опцию установки.
- 4 Введите пароль. Введите пароль, который вы используете для входа в Mac OS X. Опция установки будет активирована в меню «Защита и безопасность».
- 5 Откройте меню Apple . Для этого щелкните по логотипу Apple в верхнем левом углу экрана. Откроется выпадающее меню.
- 6 Нажмите Системные настройки. Эта опция находится в верхней части выпадающего меню.
- 7 Щелкните по Защита и безопасность. Эта опция находится в верхней части окна «Системные настройки».
- 8 Щелкните по значку в виде замка. Он находится в нижнем левом углу окна.
- 9 Введите пароль, а затем нажмите Разблокировать. Теперь можно редактировать элементы меню.
- 10 Поставьте флажок у опции Любого источника. Она находится в разделе «Разрешить использование программ, загруженных из» в нижней части окна. Откроется всплывающее окно.
- 11
Нажмите Разрешить из любого источника, когда появится запрос.
Теперь можно устанавливать любые программы без необходимости подтверждать их происхождение.
- Если в течение 30 дней не было установлено ни одной сторонней программы, вам придется снова включить опцию установки.
- Щелкните по значку в виде замка, чтобы предотвратить дальнейшее внесение изменений.
- 12 Установите программное обеспечение. Теперь можно установить программу (как обычно).
- Некоторые сторонние программы зарегистрированы в App Store, но их число относительно невелико.
- Если вы скачали установочный файл, но не можете открыть его, потому что система запрещает работать с ПО сторонних разработчиков, перейдите в раздел «Загрузки» в Finder. Щелкните правой кнопкой мыши по скачанному файлу и в меню выберите «Открыть». Затем введите пароль администратора.
Предупреждения
- Всегда проверяйте скачанный файл на вирусы, прежде чем установливать его в Mac OS X.
Gatekeeper, функция OS X, введенная еще в OS X Mountain Lion, устанавливает ограничение на то, какие приложения пользователем могут быть запущены на Mac. В этой инструкции мы расскажем о том, как обойти Gatekeeper и установить на Mac приложения не из Mac App Store.
Зачем вообще нужно устанавливать сторонние приложения на Mac? Дело в том, что многие отличные приложения в Mac App Store не попадают по самым различным причинам. Наиболее частая причина - нарушение правил магазина Apple. Однако именно эти приложения-нарушители зачастую содержат в себе уникальные функции, которые в средствах, опубликованных в Mac App Store просто не найти.
Шаг 1. Запустите «Системные настройки »
 Шаг 2. Перейдите в пункт «Защита и безопасность
»
Шаг 2. Перейдите в пункт «Защита и безопасность
»
 Шаг 3. На вкладке «Основные
» нажмите на значок замка, расположенный в левом нижнем углу и введите пароль администратора
Шаг 3. На вкладке «Основные
» нажмите на значок замка, расположенный в левом нижнем углу и введите пароль администратора
 Шаг 4. Поставьте галочку на пункте «App Store для Mac и от установленных разработчиков
», если хотите получить возможность устанавливать приложения не из Mac App Store, но созданные зарегистрированными разработчиками, либо на пункте «Любого источника
», если хотите устанавливать любые приложения
Шаг 4. Поставьте галочку на пункте «App Store для Mac и от установленных разработчиков
», если хотите получить возможность устанавливать приложения не из Mac App Store, но созданные зарегистрированными разработчиками, либо на пункте «Любого источника
», если хотите устанавливать любые приложения
 После того, как вы укажете системе устанавливать приложения не только из Mac App Store, загруженными из альтернативных источников программами можно будет начать успешно пользоваться. Однако мы призываем вас быть осторожными - именно со сторонними приложениями на ваш Mac могут попасть вирусы, которые могут раскрыть ваши персональные данные или предоставить хакерам удаленный доступ к компьютеру. Сторонние приложения различаются по степени качества и перед тем, как их устанавливать стоит обращать внимание на отзывы других пользователей и всегда держать
После того, как вы укажете системе устанавливать приложения не только из Mac App Store, загруженными из альтернативных источников программами можно будет начать успешно пользоваться. Однако мы призываем вас быть осторожными - именно со сторонними приложениями на ваш Mac могут попасть вирусы, которые могут раскрыть ваши персональные данные или предоставить хакерам удаленный доступ к компьютеру. Сторонние приложения различаются по степени качества и перед тем, как их устанавливать стоит обращать внимание на отзывы других пользователей и всегда держать
Начав использовать компьютер с операционной системой от Apple Mac OS после другой ОС пользователь, как не сложно догадаться, сталкивается с некоторыми проблемами, связанными с различным устройством операционных систем и их настроек, в том числе и настроек безопасности.
Как решить часть из них мы уже писали в предыдущих инструкциях: , и др. Сегодня рассмотрим как решить другую распространенную по началу проблему - не открывается скачанная не из AppStore программа на Мак .
Хоть у Apple и есть отличный и удобный магазин приложений, далеко не весь необходимый софт можно найти там, и иногда его приходится качать с сайта разработчика или даже торрентов. Но впервые скачав приложение не из AppStore оно, скорее всего, не откроется и выдаст ошибку.
Действительно, многие сталкиваются с ситуацией, когда только что загруженная с какого-либо неофициального сайта программа для Mac не открывается с сообщением об ошибке: "Программа "***.app" не может быть открыта, так как ее автор является неустановленным разработчиком. "

Это сообщение совсем не значит что софт вредоносный или содержит вирусы, такое предупреждение ОС выдает для любой программы, скачанной не из официального магазина программ AppStore.
Решить эту проблему можно буквально в пару кликов. Инструкция в картинках прилагается.
1. Откройте настойки системы Mac OS
В верхнем левом углу на рабочем столе нажмите "Яблочко" и выберите пункт "Системные настройки".

Выберите пункт меню "Защита и безопасность" в открывшемся меню системных настроек.

3. Разрешите использование любых программ
В открывшемся окне настроек защиты и безопасности снизу слева, в пункте "Разрешить использование программ, загруженных из:" установите галочку на пункт "Любого источника" (если вдруг эти три пункта неактивны, разблокируйте настройки нажатием на замочек снизу и введением своего логина и пароля). Подтвердите эту настройку нажатием кнопки "Разрешать отовсюду" в открывшемся предупреждении.

Это все, в результате вышеописанных действий теперь все программы будут открываться нормально, достаточно нажать в окне предупреждения при открытии софта кнопку "Открыть".
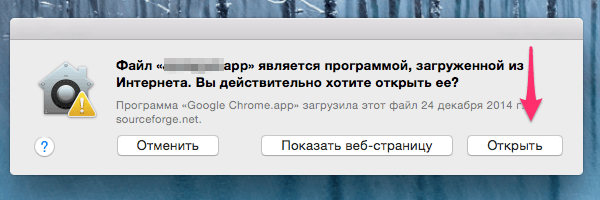
Если у вас нет пункта с названием "Любого источника", запустите терминал и введите в нем следующую команду
sudo spctl --master-disable
После её выполнения необходимый пункт появится в списке.
Разработчики компании Apple с каждым обновлением своих операционных систем (будь то iOS или Mac OS) традиционно заботятся о повышении стабильности работы и безопасности данных пользователей своих устройств. Речь идет и о регулярном обновлении систем безопасности, и о предотвращении возможностей проникновения в систему вредоносного ПО. Однако, как ни странно, не всегда это играет на руку пользователям.
Разберем одну из подобных ситуаций, с которой может столкнуться любой пользователь новой операционной системы Mac OS Sierra. Дело в том, что данная версия ОС по умолчанию настроена так, что механизм безопасности, встроенный в Mac OS не дает установить приложения из любых источников - выбор пользователя ограничивается набором программ из Mac App Store и приложениями от разработчиков, официально получивших разрешение от компании Apple. Но очень часто разработчики полезных программ для Mac не размещают свои приложения в Mac App Store или попросту не имеют статуса "установленного" Apple разработчика. Соответственно, приложения от них невозможно установить, предварительно не разрешив операционной системе установку приложений из любого источника.
Во всех предыдущих версия Mac OS это ограничение можно было обойти просто разрешив установку приложений из любого источника в настройках безопасности операционной системы.

Теперь же этого пункта там нет. Но не стоит расстраиваться - возможность установки программ из любых источников в Mac OS Sierra не исчезла бесследно и для того, чтобы включить эту функцию необходимо воспользоваться командной строкой приложения Terminal.
Что делать, если Mac OS не дает установить приложения?
Запустите программу Terminal (найти её можно, зайдя в папку "Утилиты" в списке установленных программ через LaunchPad, либо в Finder) и введите следующую команду:
Sudo spctl --master-disable
Обратите внимание, что перед командой - "master" идут два знака "-", а не один длинный.
Затем введите пароль администратора и подтвердите внесение изменений. После этого в настройках операционной системы вновь появится пункт с возможностью выбора разрешений на установку программ из разных источников и Вы сможете установить то, что необходимо.
После того, как Вы установите нужные Вам программы, мы рекомендуем вернуть обратно настройки безопасности и выбрать или "App Store" или "App Store и от установленных разработчиков", что бы сохранить настройки безопасности для Вашего Мак.
Удачного Вам пользования данной функцией!
Пожалуйста, поставьте лайк и сделайте репост если Вам помогла наша статья!
Если вам все же не удалось самостоятельно установить нужное приложение на Mac OS Sierra, то наши специалисты помогут выполнить данную операцию. Обращайтесь в наш ближайший сервисный центр.
Новые статьи
- Удобный интернет-магазин программного обеспечения для Windows
- Обзор оператора спутникового телевидения «Континент ТВ Континент тв безлимитный
- Как запускать программы из любых источников в macOS Sierra
- Повысь статистику WOT включив Серверный прицел Нужно ли ставить серверный прицел в wot
- Где найти инструменты в Lost Alpha DC
- Технология P2P (P2P камеры) Мощная ИК подсветка
- Что делать, если проектор не включился
- Почему компьютер не включается?
- Белтелеком личный кабинет Белтелеком личный кабинет пользователя байфлай
- Скайрим вылетает во время игры без ошибки Решение проблемы с загрузкой сохранений
Популярные статьи
- Прошивка или перепрошивка телефона Prestigio MultiPhone Что нужно знать перед выполнением действий
- Все для айфона 4 ios 7.1 2. Установка новых программ на iPhone с устаревшей версией iOS. Моральный износ iPhone и iOS
- Лучший файловый менеджер для iPhone
- Буферизация данных в устройствах
- Как удалить группу вконтакте, если я создатель Удаление сообщества в вк
- «Центр уведомлений»: что это такое, как отключить сервис
- Что делать в Майнкрафте, если скучно
- Проверка целостности кэша в Steam, ошибки, рекомендации
- Стильный и прямолинейный Space Grey
- Как спрятать файлы и папки на компьютере – подборка программ